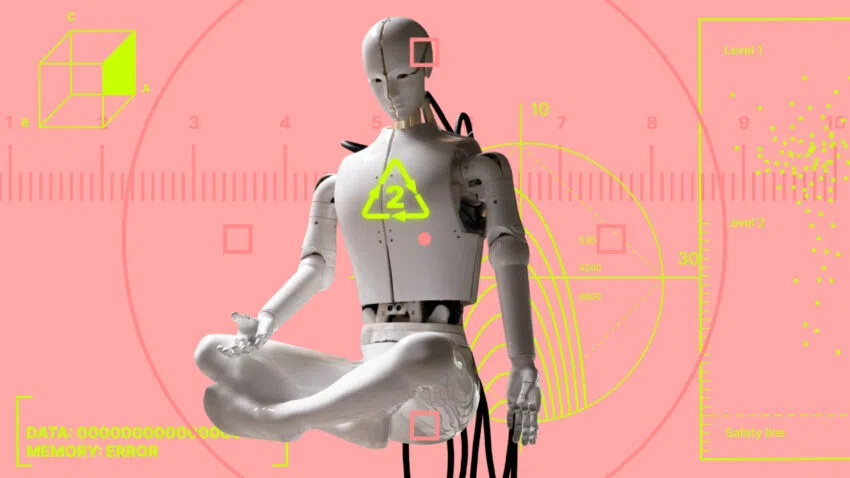การสร้าง AI Chatbot (เอไอแชทบอท) ด้วยตัวคุณเองอาจจะฟังดูเป็นเรื่องที่ยุ่งยาก หากคุณยังไม่มั่นใจในทักษะในการเขียนโค้ดของคุณ แต่ไม่ต้องเป็นห่วง ChatGPT API ของ OpenAI ช่วยคุณได้!
API ของ OpenAI จะช่วยให้คุณใช้โมเดลภาษาของมันได้ ซึ่งหมายความว่าคุณสามารถสร้าง Chatbot (แชทบอท คือ โปรแกรมที่สามารถทำการโต้ตอบการสนทนาได้อย่างอัตโนมัติ) ที่ไม่เพียงแค่โต้ตอบกับคุณได้เท่านั้น แต่ยังให้ความรู้สึกเหมือนคุณได้ทำการสนทนากับคนจริงๆ อีกด้วย ในบทความนี้ เรามาเรียนรู้วิธีการสร้าง Chatbot ChatGPT ของคุณเองโดยการใช้ OpenAI API กันดีกว่า!
ก่อนที่คุณจะสร้าง AI Chatbot ของคุณด้วย ChatGPT
ก่อนที่สร้าง AI Chatbot ด้วยตัวคุณเอง สิ่งหนึ่งที่จะต้องรู้ไว้ก่อนเลยก็คือ ไม่ว่าจะใช้ Windows, macOS, Linux หรือ ChromeOS กระบวนการสร้าง AI Chatbot ก็จะค่อนข้างคล้ายๆ กัน
เราจะสาธิตวิธีการสร้าง AI Chatbot บนคอมพิวเตอร์ที่ใช้ระบบปฏิบัติการ Windows โดยจะอธิบายขั้นตอนต่างๆ พร้อมคำแนะนำและตัวอย่างที่สามารถเข้าใจง่ายประกอบคำอธิบาย ดังนั้น ถึงแม้ว่าคุณจะไม่มีความรู้ด้านคอมพิวเตอร์มากนัก คุณก็จะสามารถสร้าง AI Chatbot ของคุณเองได้โดยไม่ใช่เรื่องยากเลย
แล้วก็ไม่ต้องกังวลเลยว่า จะต้องใช้คอมพิวเตอร์ที่ทรงพลังหรือมีราคาแพง API บนคลาวด์ของ OpenAI จะช่วยจัดการกับการคำนวณที่ซับซ้อนทั้งหมด ดังนั้น คุณไม่จำเป็นต้องใช้ CPU หรือ GPU ระดับไฮเอนด์แต่อย่างใด
วิธีสร้าง Chatbot ของคุณเองด้วย ChatGPT API
ก่อนที่เราจะไปเริ่มสร้าง AI Chatbot ที่ขับเคลื่อนโดย ChatGPT กัน คุณจะต้องเตรียมเครื่องมือบางส่วนที่จะสามารถช่วยคุณในการทำงานได้ เครื่องมือเหล่านี้ประกอบไปด้วย Libraries (โปรแกรมในคอมพิวเตอร์เก็บรวบรวมคำสั่งเฉพาะต่างๆ) ของ Python, Pip, OpenAI และ Gradio, คีย์ OpenAI API และโปรแกรมแก้ไขโค้ด เช่น Notepad++ เอาล่ะ เรามาเริ่มกันเลยดีกว่า
ติดตั้ง Python
ก่อนอื่น คุณจะต้องทำการติดตั้ง Python บนคอมพิวเตอร์ของคุณ โดยให้ทำการเลือกใช้เวอร์ชั่นล่าสุดตัวใดตัวหนึ่ง ไปที่หน้าดาวน์โหลดของเว็บไซต์ Python จากนั้น ดาวน์โหลดตัวติดตั้งของ Windows ที่ตรงกับเวอร์ชั่นบนคอมพิวเตอร์ของคุณ (32-bit หรือ 64-bit)
เมื่อดาวน์โหลดตัวติดตั้งเรียบร้อยแล้ว ให้เริ่มทำการติดตั้งได้เลย
เคล็ดลับ: ระหว่างการติดตั้ง ให้เลือก “Add Python XX to PATH” โดยที่ “XX” หมายถึงเวอร์ชั่นที่คุณกำลังติดตั้ง วิธีการนี้จะช่วยให้ระบบของคุณค้นหา Python ได้ง่ายขึ้น เมื่อเสร็จแล้วให้คลิกที่ “Install Now” (ติดตั้งเลย)
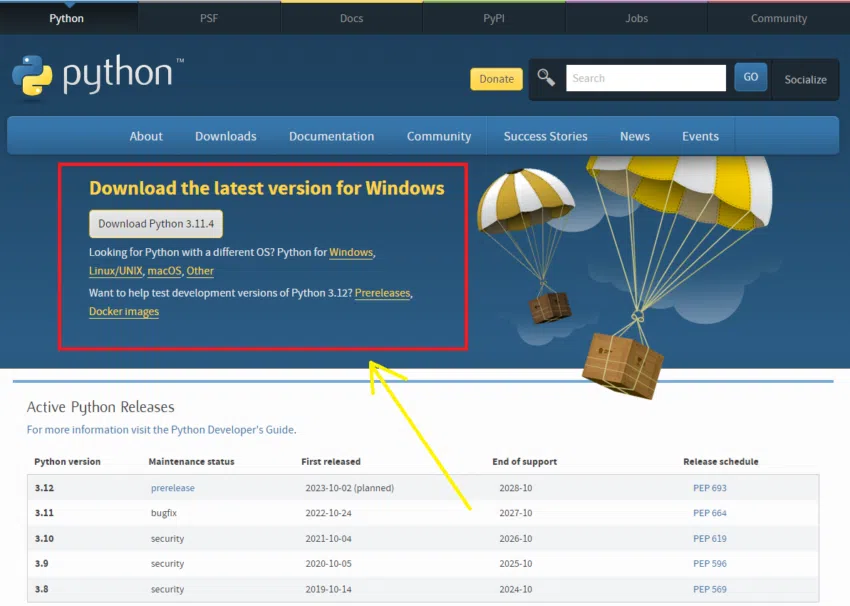
หากต้องการตรวจสอบว่า Python ทำงานอยู่บนระบบคอมพิวเตอร์ของคุณแล้วหรือไม่ ให้ทำตามขั้นตอนดังต่อไปนี้:
- เปิดเมนู Start แล้วมองหา “Command Prompt” หรือ “CMD” (หรือใช้ระบบ Search แล้วพิมพ์คำว่า CMD)
- เมื่อหน้าต่าง Command Prompt ปรากฏขึ้นมาแล้ว ให้ป้อนคำสั่งว่า “python –version” จากนั้น กด Enter
หาก Python ได้รับการติดตั้งอย่างถูกต้อง หน้าต่าง Command Prompt จะแสดงเวอร์ชั่นของ Python ที่คุณติดตั้งเอาไว้ ดังที่แสดงให้เห็นในภาพตัวอย่างด้านล่าง
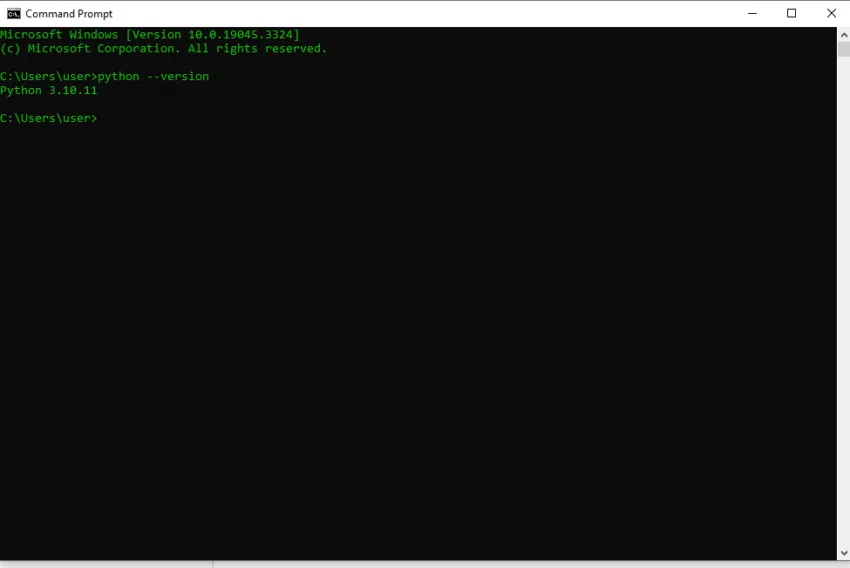
อัพเกรด Pip
Pip เป็นตัวจัดการแพ็คเกจของ Python ซึ่งจะช่วยให้คุณสามารถติดตั้งและจัดการ Python Libraries และ Dependencies ได้ การอัพเกรด Pip ให้เป็นเวอร์ชั่นล่าสุดจะทำให้คุณได้ประโยชน์จากฟีเจอร์ใหม่ๆ และการแก้ไขจุดบกพร่องที่ได้รับการอัพเดตอยู่เสมอ ซึ่งเป็นสิ่งที่สำคัญในการติดตั้ง Libraries สำหรับ AI Chatbot ของคุณ
เพื่อตรวจสอบเวอร์ชั่นของ Pip ที่คุณติดตั้งอยู่:
- เปิดหน้าต่าง Command Prompt (สำหรับ Windows) หรือ Terminal (สำหรับ macOS/Linux)
- ป้อนคำสั่งว่า: ”pip –version” แล้วกด Enter เพื่อดูเวอร์ชั่นที่ติดตั้งอยู่ในปัจจุบัน
เพื่อติดตั้ง Pip ในเวอร์ชั่นล่าสุด ให้ใช้คำสั่ง: python -m pip install –upgrade pip
หากเราได้ติดตั้ง Pip เวอร์ชั่นล่าสุดบนคอมพิวเตอร์ที่เราใช้งานแล้ว เราจะได้รับข้อความแจ้งเตือนดังต่อไปนี้: “Requirement already satisfied”
อย่างไรก็ตาม หากสามารถอัพเดตเวอร์ชั่นได้ Pip จะทำการดาวน์โหลดและติดตั้งโดยอัตโนมัติ เมื่อกระบวนการอัพเดตเสร็จสิ้นแล้ว ให้ทำการตรวจสอบอีกครั้งโดยการใช้คำสั่ง pip –version เพื่อให้แน่ใจว่าการอัพเดตประสบความสำเร็จ
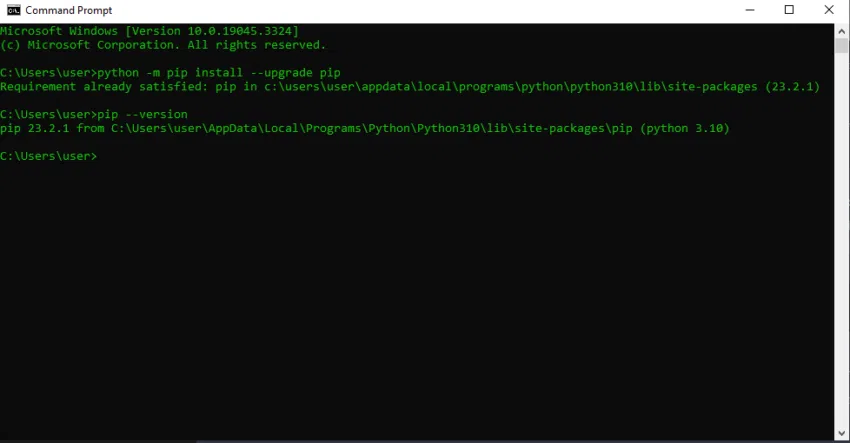
ติดตั้ง Virtual Environment
การติดตั้ง Virtual Environment ก่อนที่จะติดตั้ง Library นั้นเป็นความคิดที่ดี เพราะจะช่วยให้มั่นใจได้ว่า Dependencies ของโปรเจกต์จะไม่ขัดแย้งกับการตั้งค่า Python หลักของคุณ นี่เป็นขั้นตอนที่ไม่จำเป็นต้องทำก็ได้ แต่เราขอแนะนำให้ทำไว้จะดีที่สุด
เพื่อเปิดใช้งาน virtualenv:
- ติดตั้งมันโดยใช้คำสั่ง: pip install virtualenv
- จากนั้น ไปที่ไดเร็กทอรีของโปรเจกต์ของคุณ และเริ่มต้น Virtual Environment ด้วยคำสั่ง: virtualenv venv
- เปิดใช้งาน Virtual Environment ด้วยการใช้คำสั่ง: .\venv\Scripts\activate
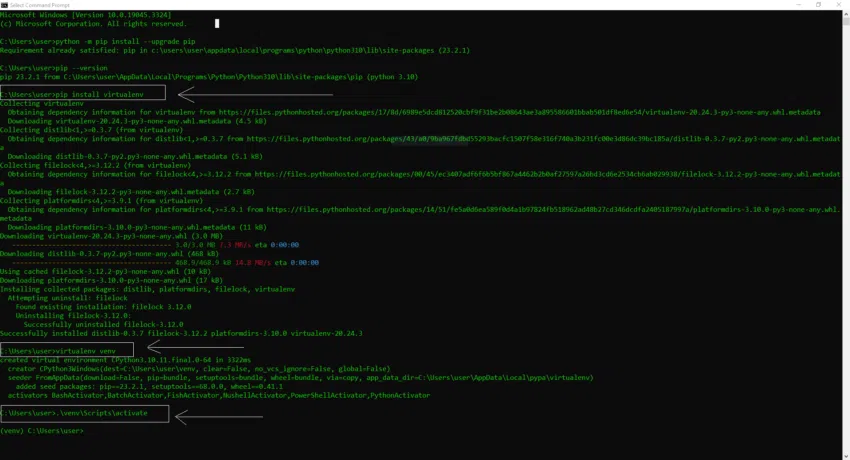
หลังจากเปิดใช้งาน Virtual Environment แล้ว คุณจะสังเกตเห็นได้ถึงการเปลี่ยนแปลงเล็กน้อย ตอนนี้ Command Prompt หรือ Terminal ของคุณจะแสดงชื่อของ Virtual Environment นำหน้า (ในกรณีนี้คือ “venv”) ซึ่งหมายความว่า ขณะนี้คุณกำลังทำงานอยู่ในโซนพิเศษ “venv”
ด้วยขั้นตอนเหล่านี้ คุณจะทำการแยกโปรเจกต์ของคุณออกมาได้สำเร็จ และทำให้สามารถทำการพัฒนาสิ่งต่างๆ ได้ราบรื่นมากยิ่งขึ้น
ติดตั้ง Gradio และ OpenAI Libraries
การติดตั้ง Libraries ของ OpenAI และ Gradio คือขั้นตอนต่อไปที่คุณจะต้องทำ OpenAI อนุญาตให้คุณใช้งาน Large Language Model (โมเดลของ AI ที่ถูกฝึกฝนด้วยข้อมูลมากมายมหาศาลจากอินเตอร์เน็ต) สำหรับ Chatbot ของคุณได้ ในขณะเดียวกัน Gradio ซึ่งเป็น Python Library แบบโอเพ่นซอร์สที่มีประโยชน์เป็นอย่างยิ่งสำหรับการสร้างอินเทอร์เฟส Machine-Learning และนี่คือวิธีการที่คุณสามารถติดตั้งมันได้โดยการใช้ Pip:
- ติดตั้ง Gradio Library ด้วยการใช้คำสั่งต่อไปนี้: pip install gradio
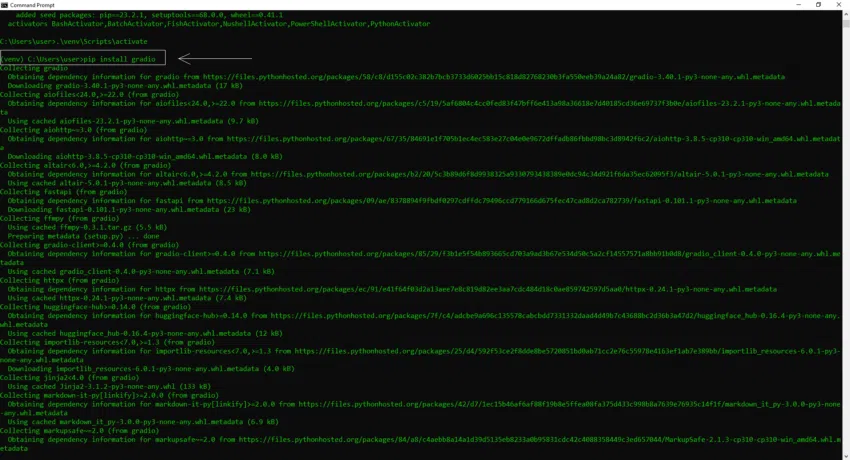
- ติดตั้ง OpenAI Library ด้วยการใช้คำสั่งต่อไปนี้: pip install openai
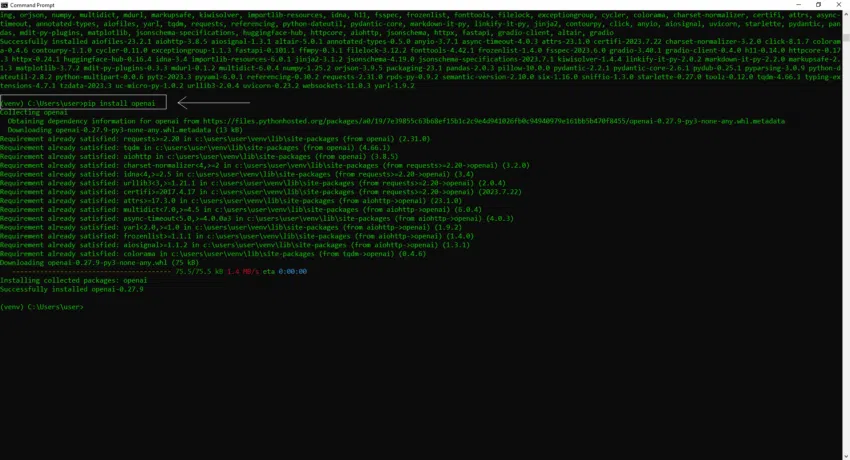
เมื่อคุณรันคำสั่งเหล่านี้แล้ว Pip จะดาวน์โหลด Library ที่จำเป็นจาก Python Package Index (PyPI) และจัดระเบียบ Library เหล่านั้นไว้ใน Python Environment ของคุณ ตอนนี้ เหลืออีกแค่ไม่กี่ขั้นตอนคุณก็จะสามารถสร้าง AI Chatbot ของคุณเองได้แล้ว
ติดตั้ง Code Editor (เครื่องมือช่วยในการเขียนโค้ด)
เมื่อคุณจะติดตั้งซอฟต์แวร์ต่างๆ ที่จำเป็นเสร็จเรียบร้อยแล้ว ต่อไปก็ถึงเวลาที่จะเลือกโปรแกรม Code Editor ที่เหมาะกับคุณแล้ว โปรดจำไว้ว่า ถึงแม้จะมีโปรแกรม Code Editor ให้เลือกใช้งานอยู่มากมาย แต่สิ่งที่สำคัญก็คือ ให้เลือกโปรแกรมที่สอดคล้องกับความต้องการของคุณและภาษาที่คุณกำลังใช้เขียนโค้ด
Visual Studio Code (VS Code) คือตัวเลือกที่ดีที่สุดของคุณสำหรับบทความนี้ มันเป็นโปรแกรม Code Editor ที่ใช้งานได้ฟรี แถมยังมีฟีเจอร์ครบครัน ซึ่งคุณสามารถดาวน์โหลดมันได้จากเว็บไซต์อย่างเป็นทางการของ Visual Studio เอง
เมื่อคุณดาวน์โหลดเรียบร้อยแล้ว ให้เปิดตัวติดตั้ง (Installer) แล้วทำตามคำแนะนำตลอดขั้นตอนการติดตั้งเพื่อทำการติดตั้งมันบนคอมพิวเตอร์ของคุณให้เสร็จเรียบร้อย ในกรณีที่คุณไม่ชอบ VS Code นี่คือตัวเลือกอื่นๆ ที่คุณสามารถเลือกใช้งานได้: Notepad++, Sublime Text, PyCharm, Atom และอื่นๆ อีกมากมาย
นำเอาคีย์ API จาก OpenAI มาใช้งาน
ต่อไป คุณจะต้องมีคีย์ API จาก OpenAI สำหรับผู้ที่ไม่ค่อยรู้เรื่องทางเทคนิคมากนัก ให้คิดซะว่า “คีย์” นี้คือ ”บัตรผ่านพิเศษ” ซึ่งจะช่วยปลดล็อกความสามารถของ ChatGPT ในอินเทอร์เฟส Chatbot ของคุณ
- เริ่มด้วยการไปที่เว็บไซต์ OpenAI: https://www.OpenAI.com/ มีบัญชี OpenAI แล้วหรือยัง? ถ้ามีแล้วก็ลงชื่อเข้าใช้งานได้เลย ถ้ายัง ก็ไม่ต้องกังวล ก็แค่เพียงลงทะเบียนบัญชีใหม่โดยการกรอกข้อมูลเล็กน้อยเท่านั้น
- เมื่อเข้าใช้งานบัญชีแล้ว ดูที่มุมขวาบนของหน้าจอ แล้วคุณจะเห็นไอคอนโปรไฟลืของคุณ จากนั้น คลิกเข้าไป เลือก “View API keys” (ดูคีย์ API) จากเมนูแบบ Drop-Down ดังกล่าว
- ที่นี่ ให้คลิกไปที่ “Create new secret key” (สร้างคีย์ลับใหม่) เมื่อสร้างเสร็จแล้ว ให้คัดลอกคีย์ API ดังกล่าวเอาไว้ คำเตือน: คุณจะสามารถดูมันได้เพียงครั้งเดียวเท่านั้น ดังนั้น ให้รีบบันทึกมันเอาไว้ในทันที
ตอนนี้ คีย์ API ของคุณที่ได้จาก OpenAI ก็พร้อมใช้งานแล้ว เก็บรักษามันไว้ให้ดี เพราะมันคือความลับสุดยอดของคุณ มันคือ Private Key ของคุณ ซึ่งหมายความว่า มันมีไว้เพื่อให้คุณใช้งานเท่านั้น และไม่ควรแบ่งปันข้อมูลของมันให้กับผู้อื่นทราบ หากต้องการ คุณสามารถทิ้งคีย์ตัวเก่าและเลือกใช้งานคีย์ตัวใหม่ได้ (คุณสามารถมีได้สูงสุด 5 คีย์)
สร้าง ChatGPT Chatbot ของคุณด้วยโค้ดดังต่อไปนี้
ในที่สุด เราก็มาถึงช่วงเวลาที่สำคัญกันแล้ว! เราจะเลือกใช้โมเดลที่ดีที่สุดของ OpenAI ซึ่งก็คือ GPT 3.5 Turbo ซึ่งเป็นสิ่งที่ช่วยขับเคลื่อน ChatGPT-3.5
GPT 3.5 Turbo ได้รับการปรับปรุงให้ดีขึ้นกว่าเวอร์ชั่น Davinci และมีข้อมูลที่ใช้สำหรับฝึกฝนจนถึงเดือนกันยายน 2021 ไม่เพียงให้ผลลัพธ์ที่ดียิ่งขึ้น แต่มันยังเร็วกว่าและมีหน้าต่างบริบทที่ใหญ่กว่าเมื่อเทียบกับเวอร์ชั่นก่อนหน้าอีกด้วย
เพื่อความสะดวก เราจะใช้ Gradio เพื่อสร้างเว็บอินเทอร์เฟสที่สามารถเข้าถึงได้ทั้งจากเครื่องคอมพิวเตอร์ของคุณและผ่านทางอินเทอร์เน็ต และนี่คือสิ่งที่คุณจะต้องทำ:
เปิด VS Code (หรือโปรแกรม Code Editor ที่คุณเลือกใช้งาน) จากนั้น คัดลอกโค้ดด้านล่างไปแปะ
โค้ดที่จะต้องคัดลอก:
import openai
import gradio as gr
import os
from datetime import datetime
from collections import defaultdict
# Use environment variable for API key
openai.api_key = os.getenv(“OPENAI_API_KEY”)
# Basic rate limiter
class RateLimiter:
def __init__(self, max_requests, time_window):
self.max_requests = max_requests
self.time_window = time_window
self.timestamps = defaultdict(list)
def is_allowed(self, session_id):
now = datetime.now()
if session_id not in self.timestamps:
self.timestamps[session_id].append(now)
return True
timestamps = self.timestamps[session_id]
# Remove old timestamps
self.timestamps[session_id] = [t for t in timestamps if (now – t).seconds <= self.time_window]
if len(self.timestamps[session_id]) < self.max_requests:
self.timestamps[session_id].append(now)
return True
return False
rate_limiter = RateLimiter(max_requests=5, time_window=60) # Allow 5 requests per minute
# Store separate conversations for different user sessions
chat_sessions = {}
def chatbot(input, session_id):
if not input:
return “Please enter a message.”
if not rate_limiter.is_allowed(session_id):
return “Rate limit exceeded. Please wait for a while.”
# Initialize session if not present
if session_id not in chat_sessions:
chat_sessions[session_id] = [
{“role”: “system”, “content”: “You are a helpful and kind AI Assistant.”}
]
session_messages = chat_sessions[session_id]
session_messages.append({“role”: “user”, “content”: input})
try:
chat = openai.ChatCompletion.create(
model=”gpt-3.5-turbo”, messages=session_messages
)
reply = chat.choices[0].message.content
session_messages.append({“role”: “assistant”, “content”: reply})
except Exception as e:
reply = f”Error: {e}”
print(f”Error for session {session_id}: {e}”) # Basic logging
return reply
inputs = gr.inputs.Textbox(lines=7, label=”Chat with AI”)
outputs = gr.outputs.Textbox(label=”Reply”)
gr.Interface(fn=chatbot, inputs=inputs, outputs=outputs, title=”AI Chatbot”,
description=”Ask anything you want”,
theme=”compact”, live=False, session=True).launch(share=True)
เอาล่ะ เรามาบันทึกโค้ดเหล่านี้เพื่อเก็บไว้ใช้งานในภายหลังกันดีกว่า ไปที่หัวข้อ “File” ในเมนูด้านบนแล้วคลิก “Save As…” ตั้งชื่อไฟล์ของคุณว่า “chatbot.py” แล้วเลือก “Save as type” แล้วบันทึกเป็น “All types” เลือกตำแหน่งที่สะดวกบนฮาร์ดไดรฟ์ของคุณเพื่อบันทึกไฟล์ เช่น เดสก์ท็อป เป็นต้น
เชื่อมต่อโค้ดกับคีย์ API ของคุณอย่างปลอดภัย
คุณสังเกตเห็น “OPENAI_API_KEY” ที่โค้ดด้านบนหรือไม่? นั่นคือที่ที่คุณต้องใส่คีย์ OpenAI ของคุณลงไป
ด้วยเหตุผลด้านความปลอดภัย คุณควรที่จะหลีกเลี่ยงการใช้ฮาร์ดโค้ด (การเขียนโค้ดโดยกำหนดข้อมูลลงไปเลย) สำหรับข้อมูลที่ละเอียดอ่อนต่างๆ เช่น การใส่ “คีย์ API” ลงไปในโค้ดโดยตรง การใช้ฮาร์ดโค้ดอาจจะทำให้แอปพลิเคชั่นของคุณมีความเสี่ยง และอาจจะส่งผลให้ข้อมูลดังกล่าวได้รับการเปิดเผยโดยไม่ได้ตั้งใจในกรณีที่มีการแชร์หรือเผยแพร่โค้ดออกไป
แนวทางที่ปลอดภัยมากกว่าคือการใช้ Environment Variables (ตัวแปรต่างๆ ที่สำคัญสำหรับเรียกใช้งานในแอป) มันก็คือ External Variables (ตัวแปรจากภายนอก) ที่โค้ดของคุณสามารถเข้าถึงได้ แต่จะถูกแยกออกจาก Codebase และนี่คือวิธีที่คุณสามารถนำไปใช้ได้:
ตั้งค่า Environment Variable:
ก่อนที่จะไปพูดถึงกันในเรื่องสคริปต์ คุณจะต้องตั้งค่า Environment Variable ที่มีคีย์ API ของคุณอยู่เสียก่อน
โดยปกติแล้ว นี่จะเกิดขึ้นนอกสคริปต์ Python ของคุณ สำหรับผู้ใช้งานระบบ Windows ให้ไปที่ Command Prompt แล้วรันคำสั่งต่อไปนี้ (หากคุณได้ทำการปิดหน้าต่าง Command Prompt ก่อนหน้านี้ไป อย่าลืมสร้างและเปิดใช้งาน Virtual Environment อีกครั้งตามขั้นก่อนที่ได้อธิบายไปก่อนหน้านี้)
setx OPENAI_API_KEY “YOUR_ACTUAL_API_KEY_HERE”
แทนที่ “YOUR_ACTUAL_API_KEY_HERE” ด้วยคีย์ OpenAI API ของคุณ
ด้วยการใช้ฟังก์ชั่น os.getenv() คุณจะสามารถเข้าถึงหรือเรียกใช้งานค่าของ Environment Variable ที่คุณตั้งค่าไว้ก่อนหน้านี้ได้ ตรวจสอบให้แน่ใจว่าค่า Environment Variable นั้นถูกต้องก่อนที่จะรันสคริปต์ Python ของคุณ
AI Chatbot พร้อมที่จะเรียกใช้งานแล้ว
ในขั้นตอนสุดท้าย ให้พิมพ์ ‘python’ ลงไปใน Command Prompt เว้นวรรค แล้วตามด้วยที่อยู่ไฟล์ของคุณก่อนที่จะกด Enter ตัวอย่างเช่น ในกรณีของผู้เขียนก็คือ C:\Users\user\chatbot_x.py ที่อยู่ไฟล์ของคุณอาจจะแตกต่างออกไป ขึ้นอยู่กับไดเร็กทอรีที่คุณบันทึกโค้ด
python c:\Users\user\chatbot_x.py
อาจจะมีคำเตือนบางอย่างปรากฏขึ้นมา แต่ไม่ต้องกังวล ให้เลื่อนลงไป คุณก็จะได้พบกับทั้ง URL แบบ Local และ Public จากนั้น คัดลอก URL แบบ Local แล้วแปะมันลงในเบราว์เซอร์ของคุณ แล้วก็เตรียมพบกับแชทบอทของคุณได้เลย หากคุณต้องการแบ่งปันสิ่งนี้ให้กับเพื่อนๆ ของคุณ ให้ใช้งาน URL แบบ Public แทน โปรดจำไว้ว่า URL เหล่านี้ใช้ได้ในช่วงระยะเวลาที่จำกัดเท่านั้น นอกจากนี้ คุณอาจจะต้องเปิดคอมพิวเตอร์และหน้าต่าง Command Prompt ไว้เพื่อให้ URL นี้ยังคงใช้งานได้อยู่เสมอ
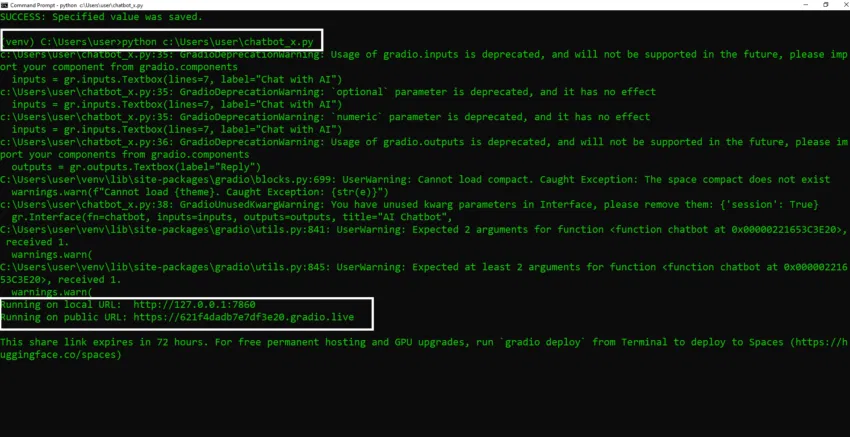
ก๊อป-แปะ URLs อันใดอันหนึ่งบนเบราว์เซอร์ที่คุณใช้งาน เสร็จเรียบร้อย! ตอนนี้ AI Chatbot ของคุณพร้อมใช้งานแล้ว! ถึงแม้ว่าอินเตอร์เฟสอาจจะดูไม่หรูหรา แต่มันก็ช่วยให้งานของคุณประสบผลสำเร็จได้ เอาล่ะ ลองถามคำถามของคุณกับ AI Chatbot แบบ Homemade ของคุณได้เลย!
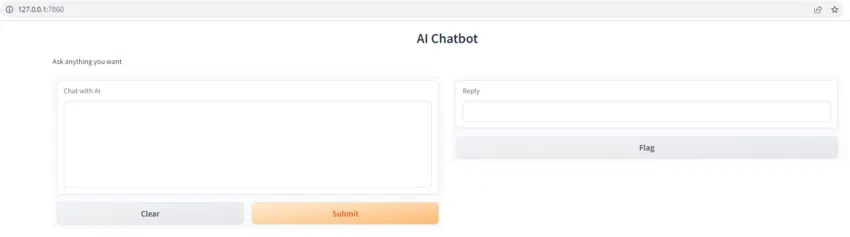
AI ไม่ได้เป็นเพียงเครื่องมือของผู้เชี่ยวชาญทางเทคนิคอีกต่อไป
ต่อไปนี้ ความสามารถของ AI จะไม่ได้สงวนไว้สำหรับผู้ที่เชี่ยวชาญด้านเทคโนโลยีอีกต่อไป ด้วยวิธีการสร้าง AI Chatbot ด้วย API ของ ChatGPT ก็เป็นเครื่องพิสูจน์ได้แล้วว่า การเข้าถึงพื้นที่ AI นั้นง่ายดายเพียงใด ด้วยแพลตฟอร์มอย่าง OpenAI และเครื่องมือที่ใช้งานได้ง่าย โอกาสที่ผู้คนจะสร้างสรรค์นวัตกรรมใหม่ๆ ขึ้นมาได้ก็อยู่ไม่ไกลเกินเอื้อม ถึงแม้อุตสาหกรรมนี้จะเกิดขึ้นได้เพียงไม่นาน แต่มันก็มีพัฒนาการอยู่ตลอดเวลา ซึ่งนำมาซึ่งโอกาสและความท้าทายใหม่ๆ
คำถามที่พบบ่อย
เราสามารถใช้ ChatGPT API ได้ฟรีหรือไม่?
จะสร้าง OpenAI Chatbot ได้อย่างไร?
จะสร้าง AI Chatbot โดยใช้ ChatGPT ได้อย่างไร?
Trusted
ข้อจำกัดความรับผิด
ข้อมูลทั้งหมดที่มีอยู่บนเว็บไซต์ของเราเผยแพร่ด้วยเจตนาที่ดีและเป็นไปเพื่อวัตถุประสงค์ในการให้ข้อมูลทั่วไปเท่านั้น การกระทำใด ๆ ที่ผู้อ่านดำเนินการตามข้อมูลที่พบบนเว็บไซต์ของเราถือเป็นความเสี่ยงของผู้อ่านโดยเฉพาะ Learn ให้ความสำคัญกับข้อมูลคุณภาพสูง เราอุทิศเวลาให้กับการแยกแยะ ค้นคว้า และสร้างเนื้อหาเพื่อการศึกษาซึ่งเป็นประโยชน์กับผู้อ่าน เพื่อเป็นการรักษามาตรฐานนี้และเพื่อสร้างเนื้อหาคุณภาพได้อย่างต่อเนื่อง พาร์ตเนอร์ของเราอาจตอบแทนเราด้วยค่าคอมมิชชั่นสำหรับการจัดวางตำแหน่งต่าง ๆ ในบทความของเรา อย่างไรก็ดี ค่าคอมมิชชั่นนี้ไม่มีผลต่อกระบวนการของเราในการสร้างเนื้อหาที่ไร้อคติ ตรงไปตรงมา และเป็นประโยชน์